If you do not want your iPhone to be tracked, you need to know which location settings in your iPhone that needs to be turned off. Some settings completely blocked any location data from transmitting from your iPhone and there are some settings that only partially limit the location tracking of your iPhone. Here we are going to show you the top 7 location settings that are in your iPhone and the steps on how to turn it off.
If you are interested to know how, here are the steps.
#1 TURN OFF LOCATION SERVICES
Location Services is the GPS services provided on your iPhone. This allows all the features that require a GPS location to be active if you have enabled the location services in the settings. You can disable the location services if you do not want your iPhone to be tracked via the GPS.
Here are the steps.
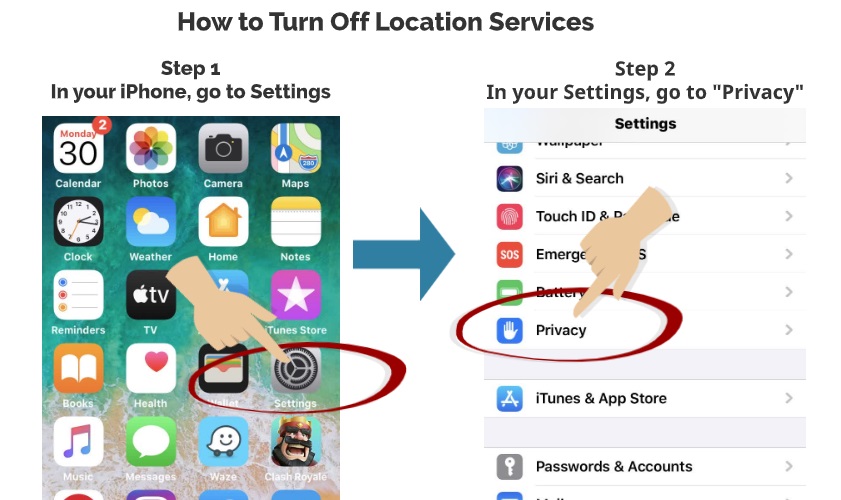
Step 1
In your iPhone, go to Settings
Step 2
In your Settings, go to “Privacy”
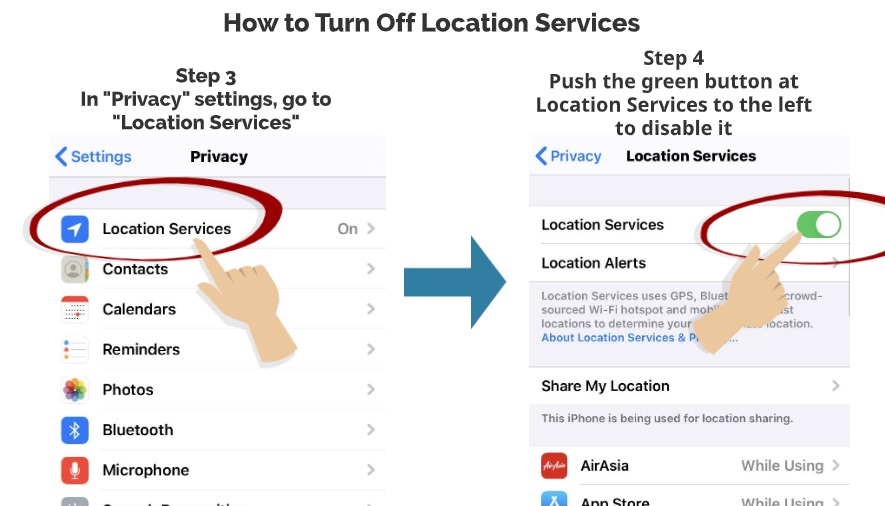
Step 3
In “Privacy” settings, go to “Location Services”
Step 4
Push the green button at Location Services to the left to disable it
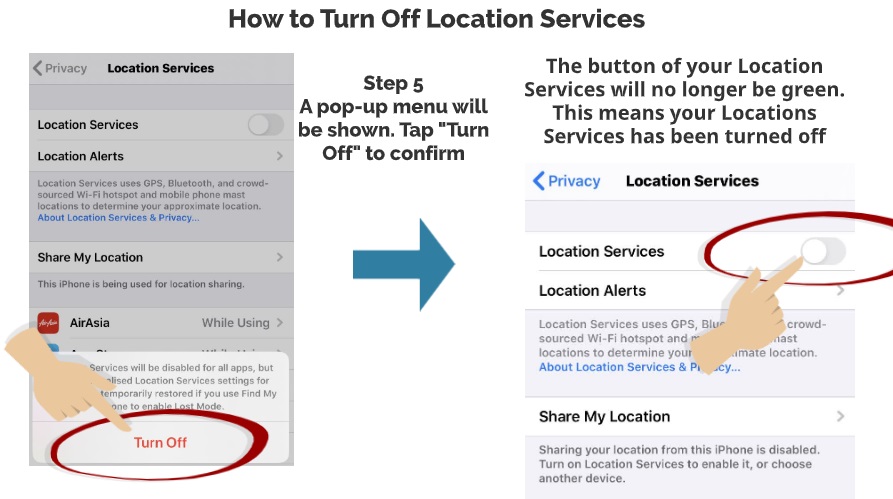
Step 5
A pop-up menu will be shown. Tap “Turn Off” to confirm
The button of your Location Services will no longer be green. This means your Locations Services has been turned off
#2 USE AIRPLANE MODE
Airplane mode is a quick feature where it will allow your iPhone to disconnect not just your location services, but as well as your internet connection. This will limit the ability of your iPhone to be tracked.
Here are the steps.
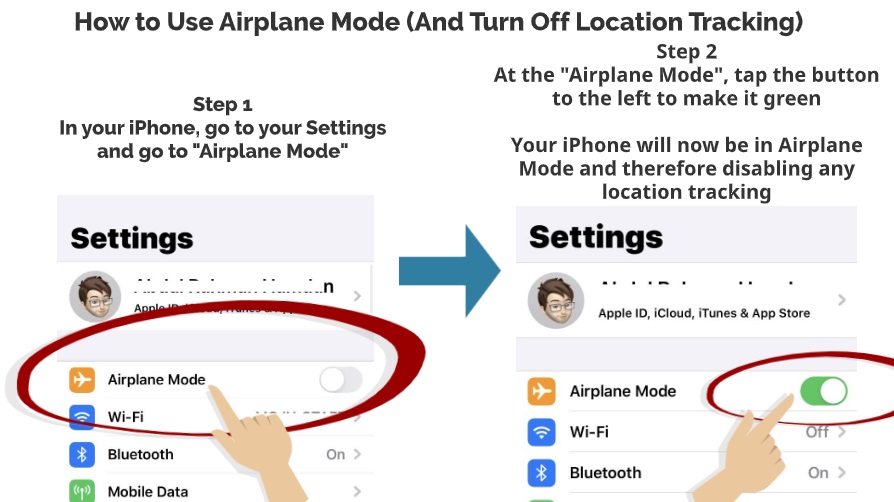
Step 1
In your iPhone, go to your Settings and go to “Airplane Mode”
Step 2
At the “Airplane Mode”. Tap the button to the left to make it green
Your iPhone will now be in Airplane Mode and therefore disabling any location tracking
#3 TURN OFF “FIND MY IPHONE”
The “Find My iPhone” feature is one of the most important features to be used if you have lost your iPhone. However, if you do not want your iPhone to be tracked even If you have lost it, here are the steps on how you can disable this function.
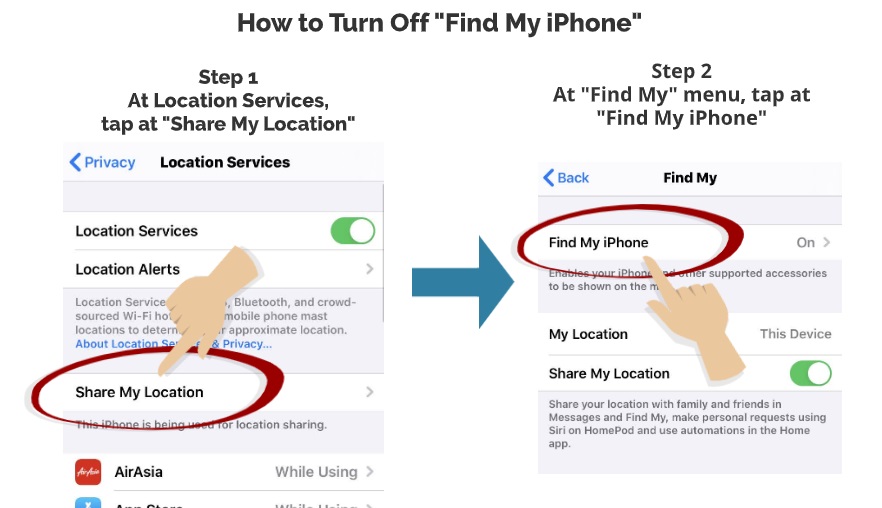
Step 1
At the Location Services, tap at “Share My Location”
Step 2
At “Find My” menu, tap at “Find My iPhone”
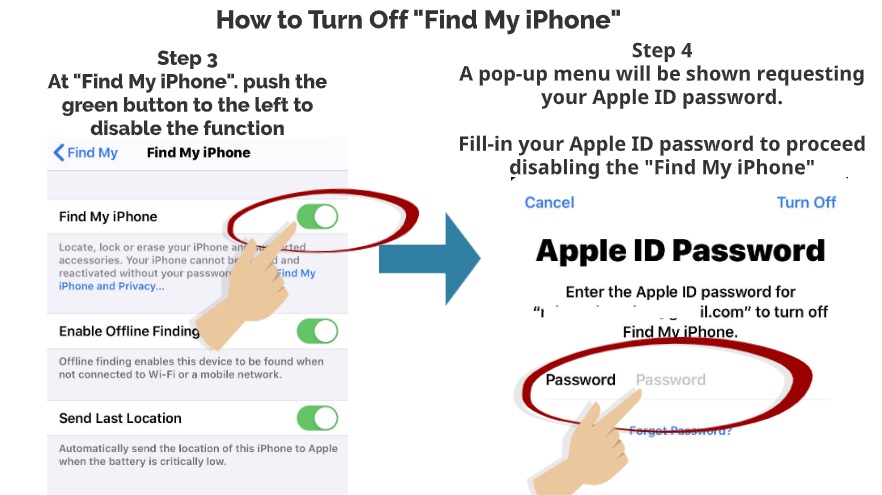
Step 3
At “Find My iPhone”, push the green button to the left to disable the function
Step 4
A pop-up menu will be shown requesting your Apple ID password
Fill in your Apple ID password to proceed to disable the “Find My iPhone”
#4 DISABLE IPHONE OFFLINE FINDING
Even if your iPhone is not connected to the internet, your iPhone can still be tracked via the Bluetooth connection.
Here are the steps on how you can disable this Bluetooth location tracking feature.
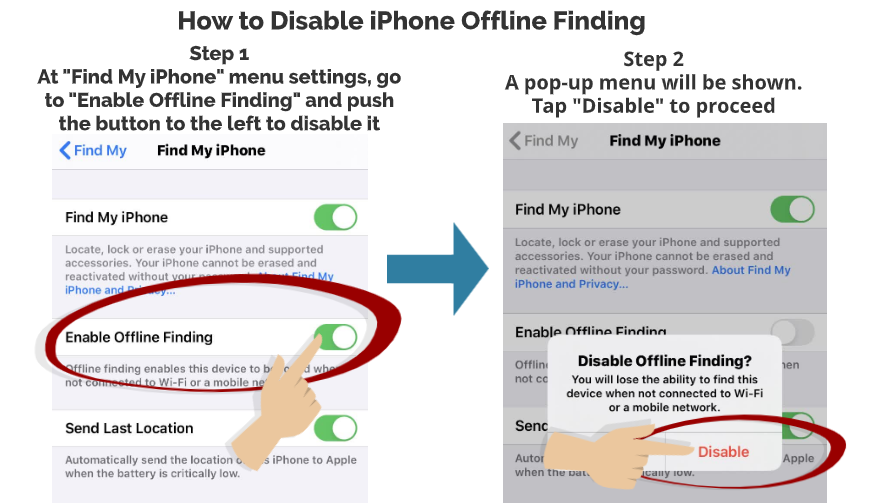
Step 1
At “Find My iPhone” menu settings, go to “Enable Offline Finding” and push the button to the left to disable it
Step 2
A pop-up menu will be shown. Tap “Disable” to proceed
#5 DISABLE IPHONE FROM SENDING LAST LOCATION
Your iPhone can no longer be tracked once it is turned off or not connected to the internet. However, it can still show the last time it was discoverable via the internet.
Here are the steps on how to limit your iPhone from sending its last location.
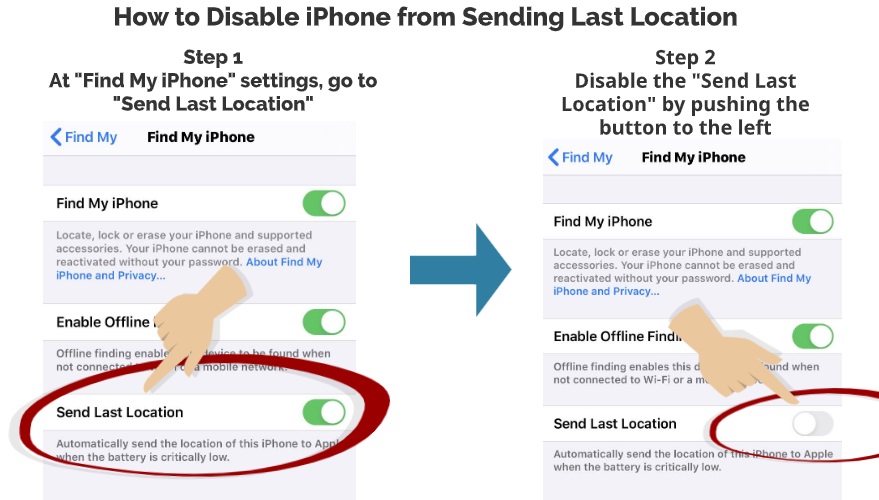
Step 1
At “Find My iPhone” settings, go to “Send Last Location”
Step 2
Disable the “Send Last Location” by pushing the button to the left
#6 DISABLE LOCATION ALERTS
Your iPhone can also send location alerts where it will show your iPhone location in a map.
Here is how to disable this.
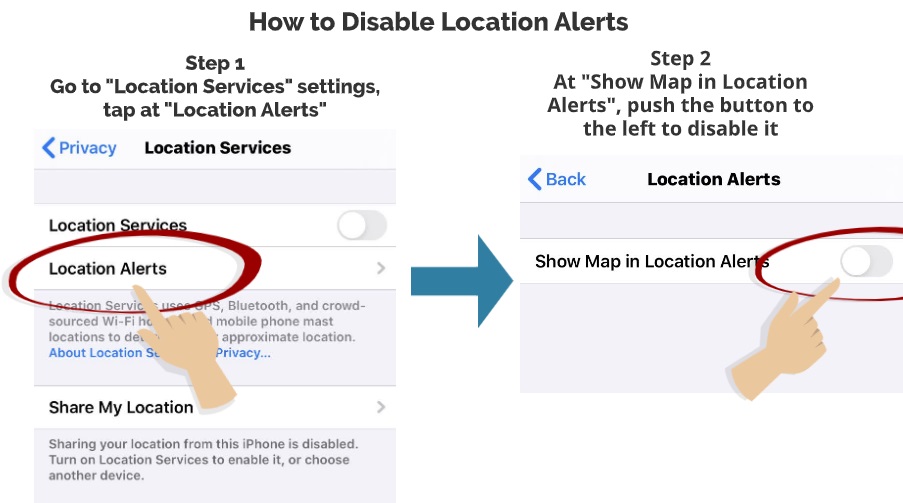
Step 1
Go to “Location Services” settings, tap at “Location Alerts”
Step 2
At “Show Map in Location Alerts”, push the button to the left to disable it
#7 DISABLE APPS FROM SHARING LOCATION
If you do not want to block your iPhone from location sharing, you can also just select which specific apps in your iPhone that be blocked from sharing your iPhone’s location.
Here are the steps.
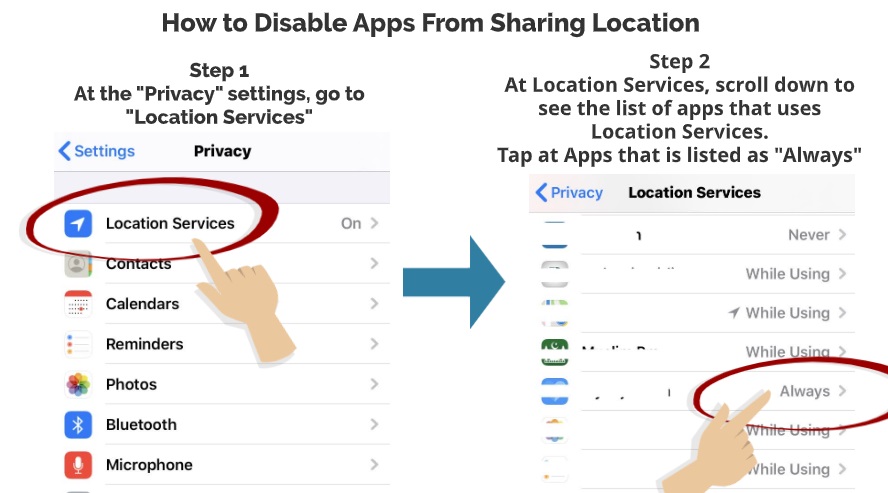
Step 1
At the “Privacy” settings, go to “Location Services”
Step 2
At Location Services, scroll down to see the list of apps that uses Location Services.
Tap at Apps that are listed as “Always”
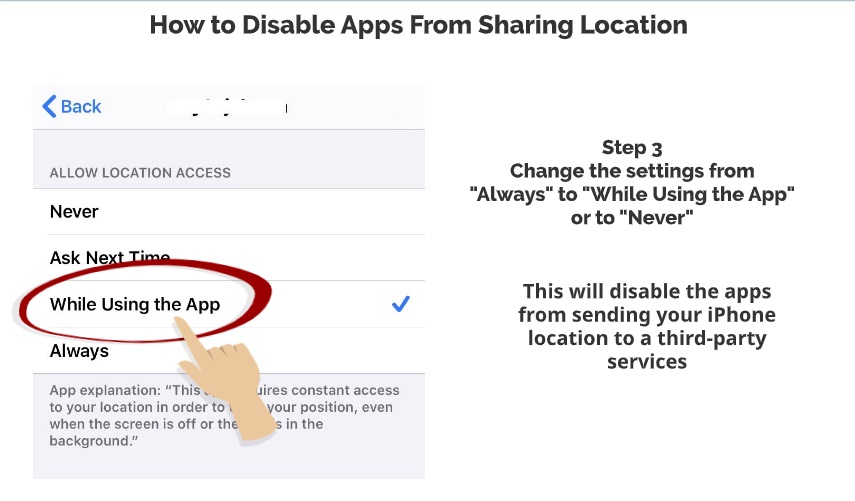
Step 3
Change the settings from “Always” to “While Using the App” or to “Never”
This will disable the apps from sending your iPhone location to a third-party services
So, there you have it – Top seven iPhone location settings and how you can disable or turn it off. Please leave us a comment below on what are the most common location settings that you would normally use.
Please also read our previous article on how to find iPhone when it is offline.

 Follow
Follow